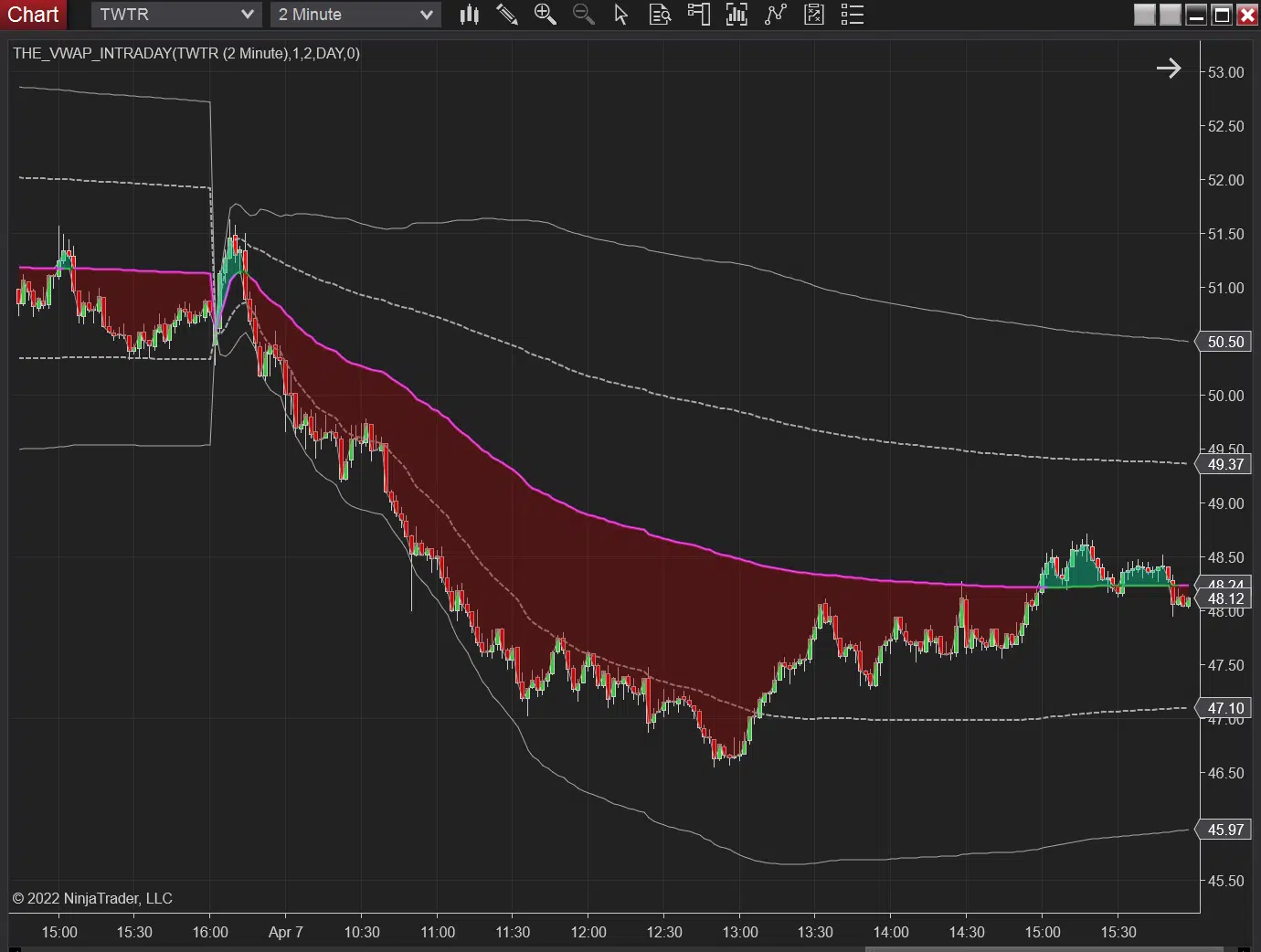Intraday for Ninjatrader 8
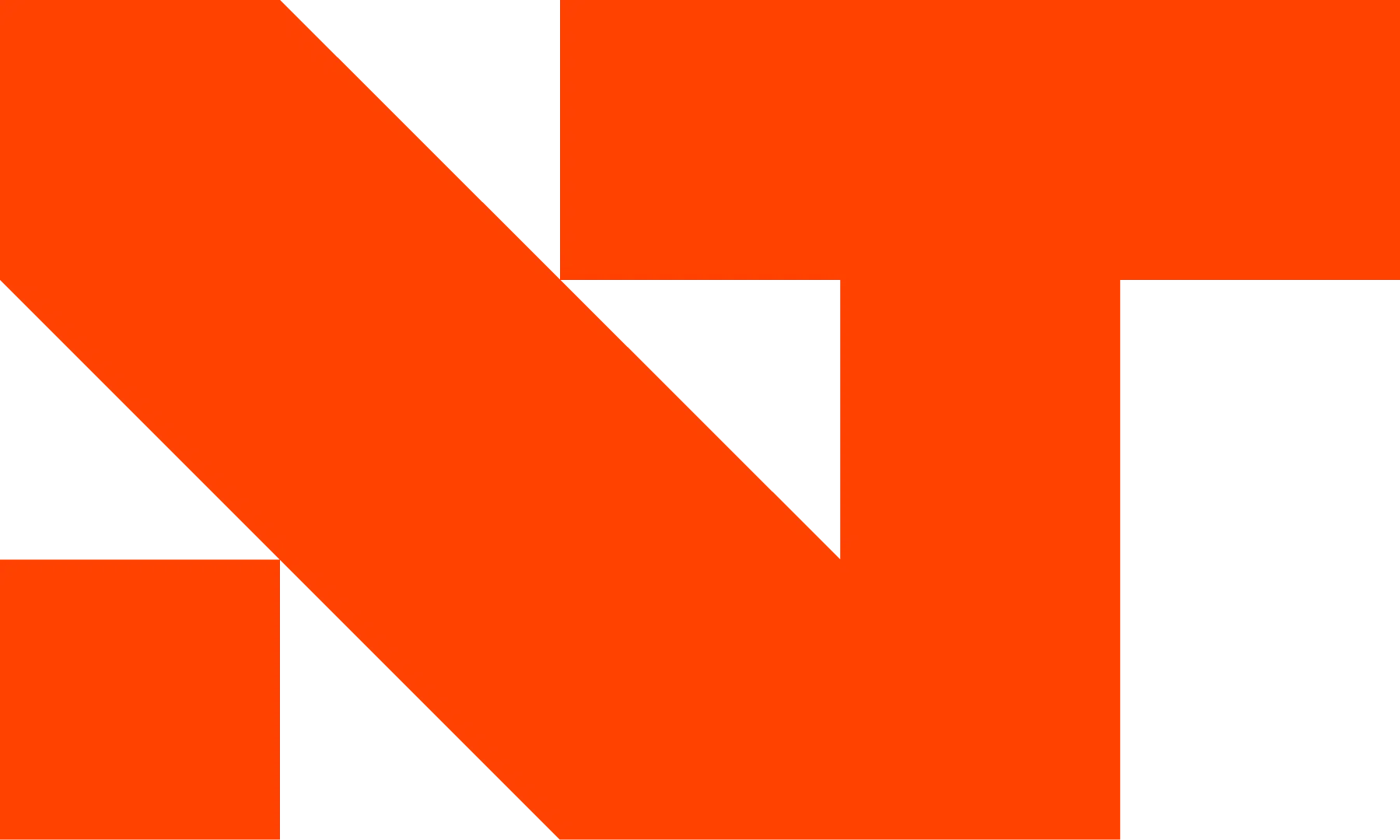
Download the indicator and read through the tutorial provided below.
Import Instructions
Step 1 – Download the code by clicking here. It will appear in your downloads as a zip folder titled “THE_VWAP_INTRADAY_DLL”. Do NOT extract folder — it will need be imported as-is in order to work properly. Move it to your preferred storage location on your PC.

Step 2 – To import the indicator, open your NinjaTrader 8 platform and select “Tools” from the main menu at the top of the application. Mouse over “Import” and select “NinjaScript Add-On”.
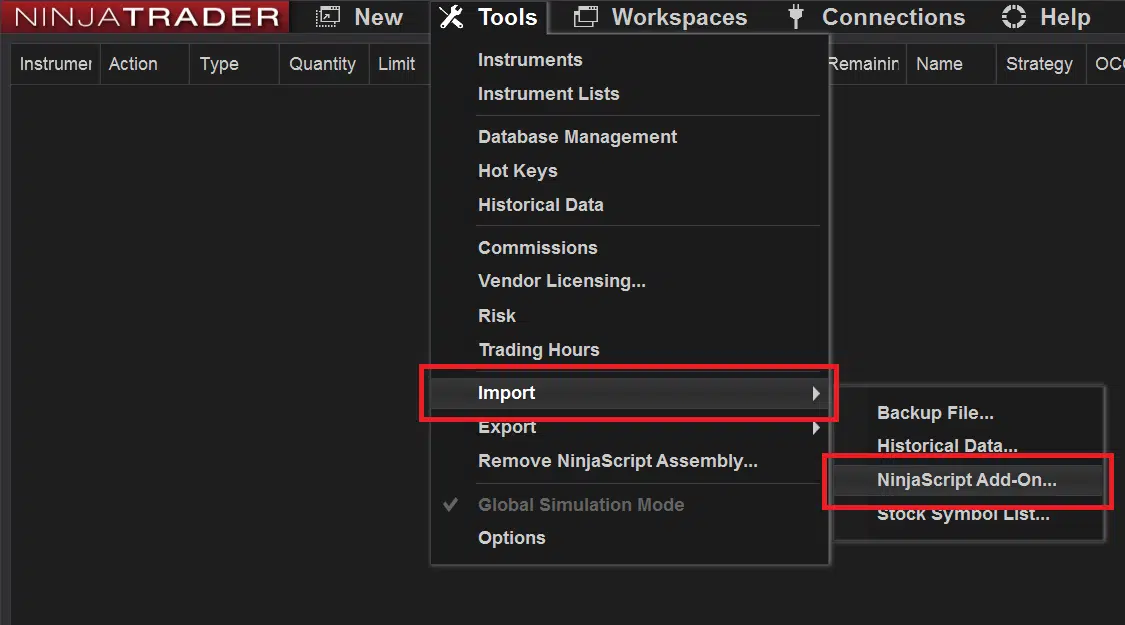
Step 3 – Navigate to the stored zip folder, click to select it, and then click “Open”. You may receive a popup warning about 3rd-party indicators that you can click through, and soon after you’ll receive another popup confirming that all scripts have been successfully imported.
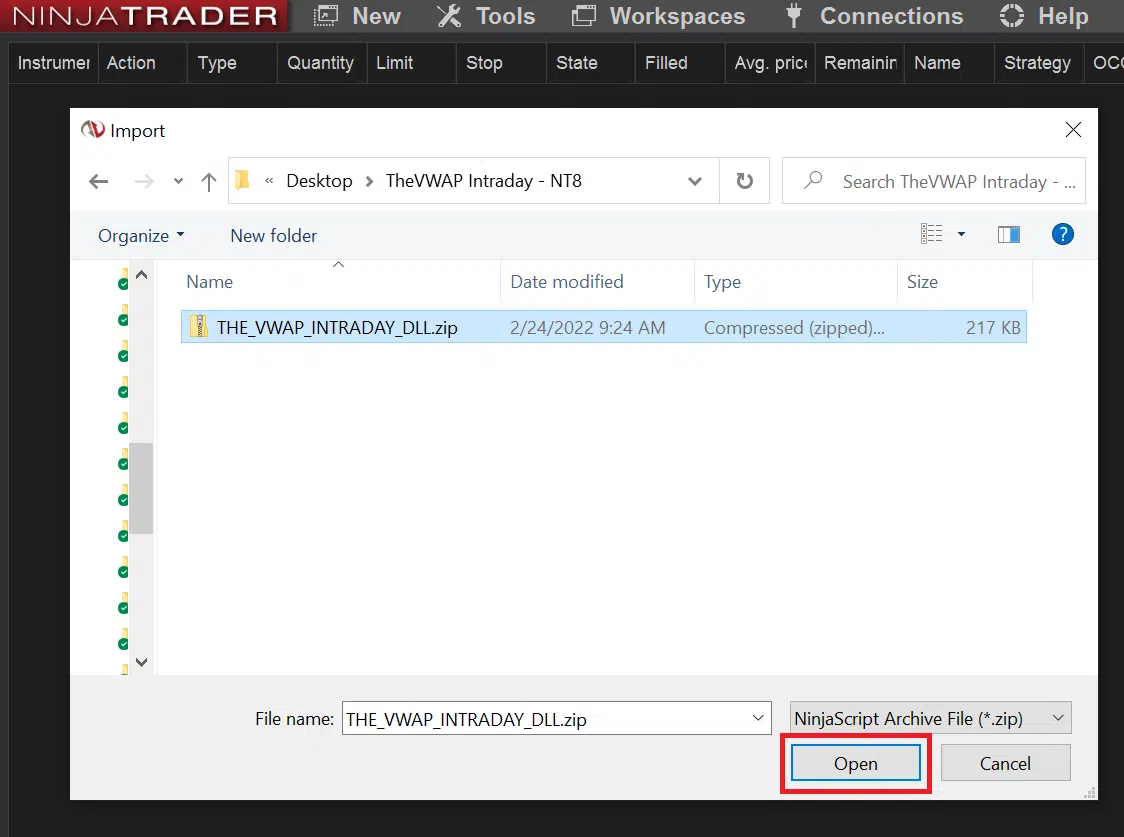
Step 4 – Open a chart, right-click within the window, and select “Indicators”. Navigate through the “Available” list to locate the indicator, select it, and then click “add” to place it in the “Configured” list. Then “OK” to close the indicators window.
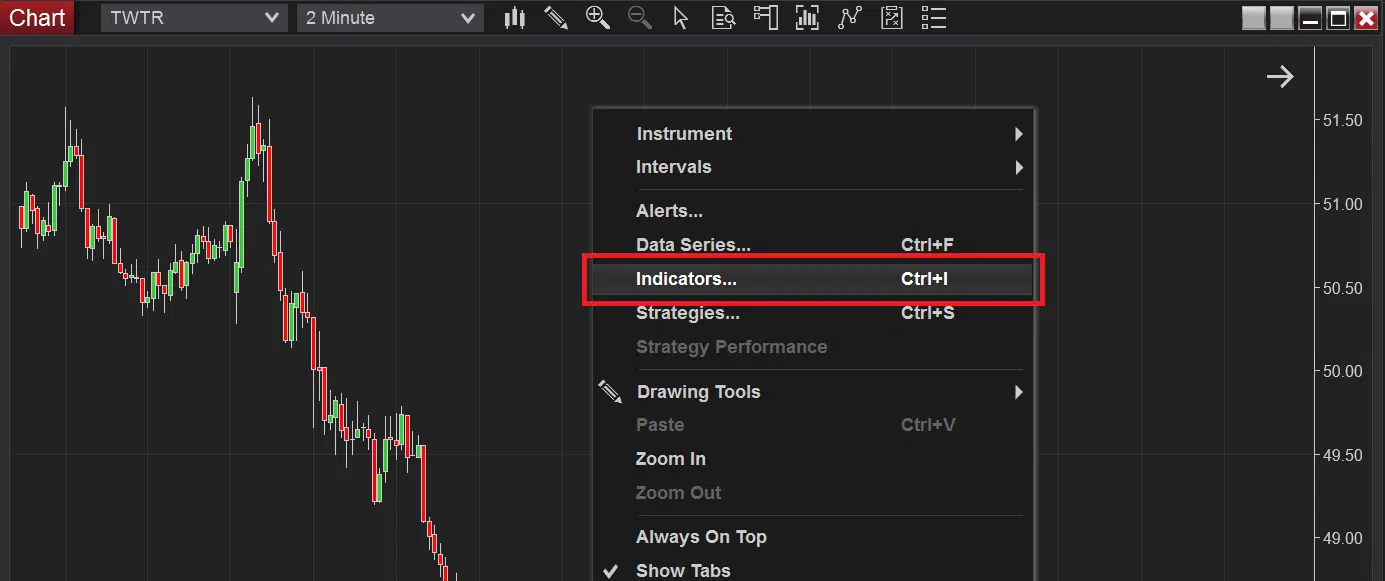
Step 5 – You should now see the indicator successfully added to your chart. Please be sure to read through the tutorial above to get familiar with all of its settings.