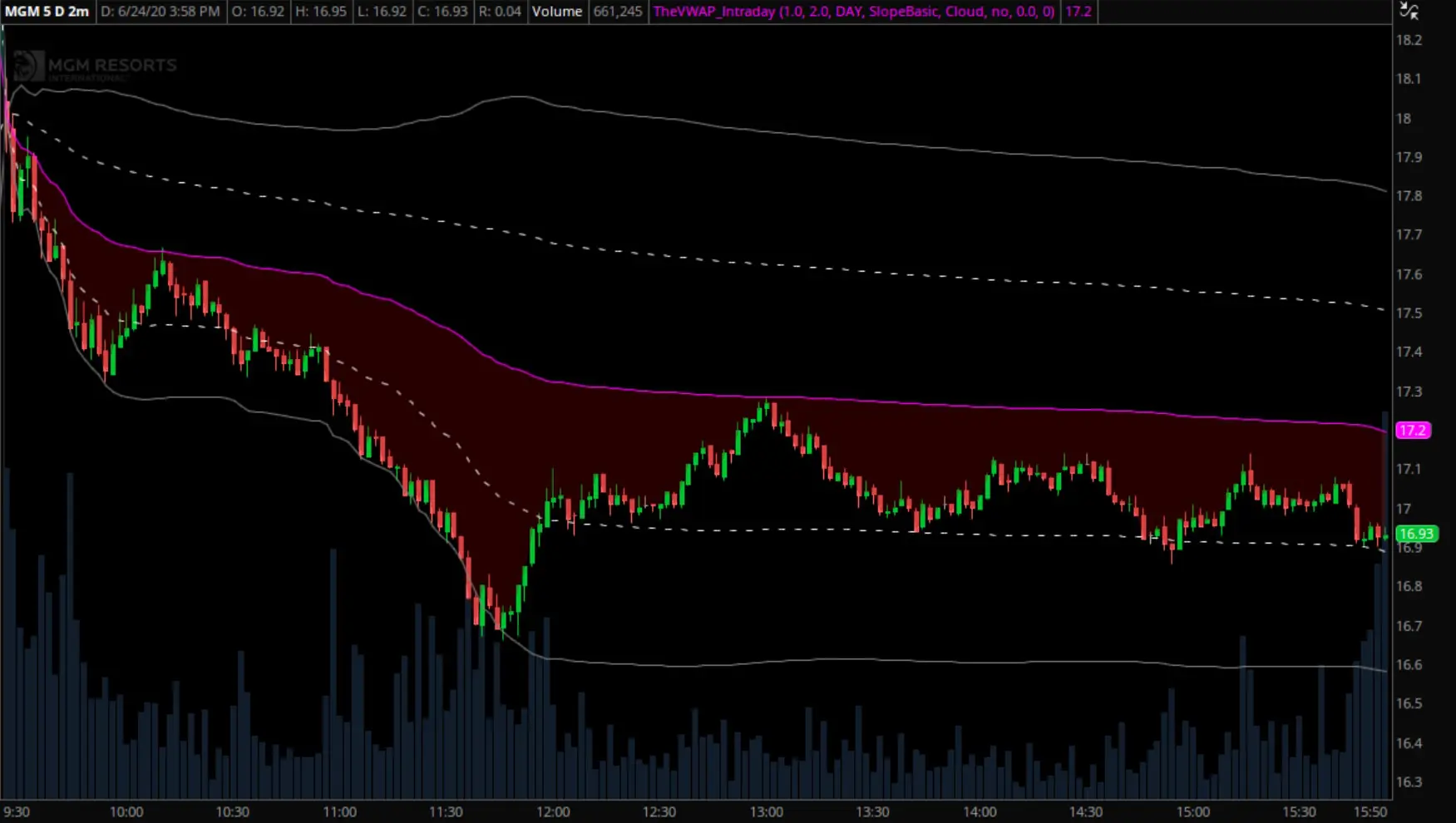Intraday for thinkorswim
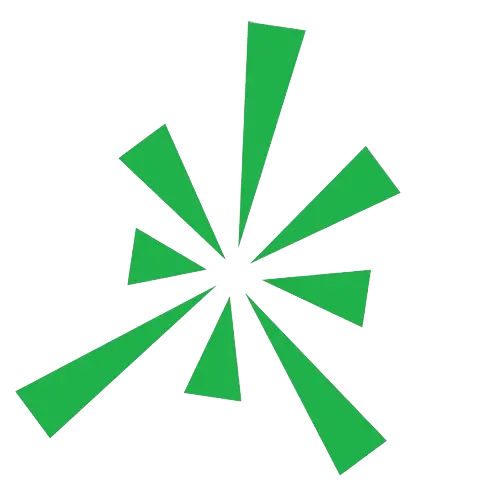
Download the indicator and read through the tutorial provided below.
Import Instructions
Step 1 – Download the code by clicking above. The indicator will appear as a zipped folder titled “TheVWAP-Intraday-TOS”. Open your Downloads, right-click the folder and select “Extract All”. Click Browse, choose your desired destination for the unzipped folder and then click “Extract”.
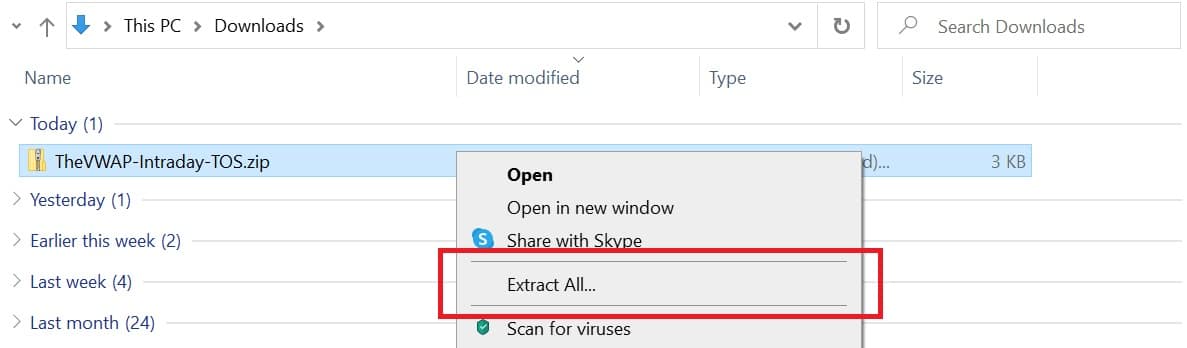
Step 2 – Your unzipped folder should contain one TOS code file. It may appear as an audio/video file and produce an error if you attempt to open it, but this is just due to thinkorswim’s “.ts” file extension making your PC think it’s something other than TOS code. Have no fear, this is normal.
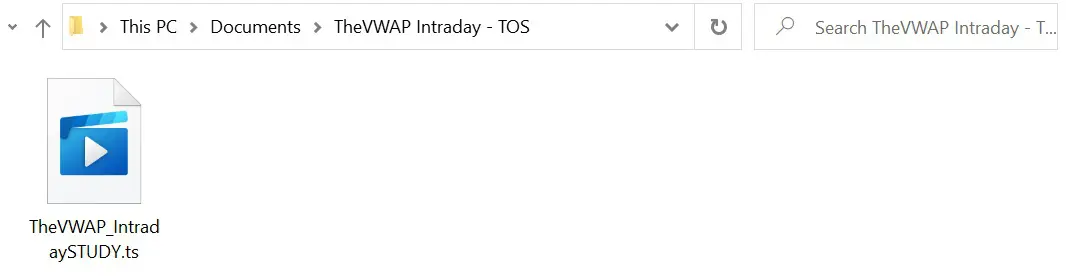
Step 3 – Open thinkorswim and pull up any blank chart. Right-click anywhere within the chart, mouse over “Studies”, and click “Edit Studies”. You can also use the key combination [Control+E] to access the Edit Studies window from any chart.
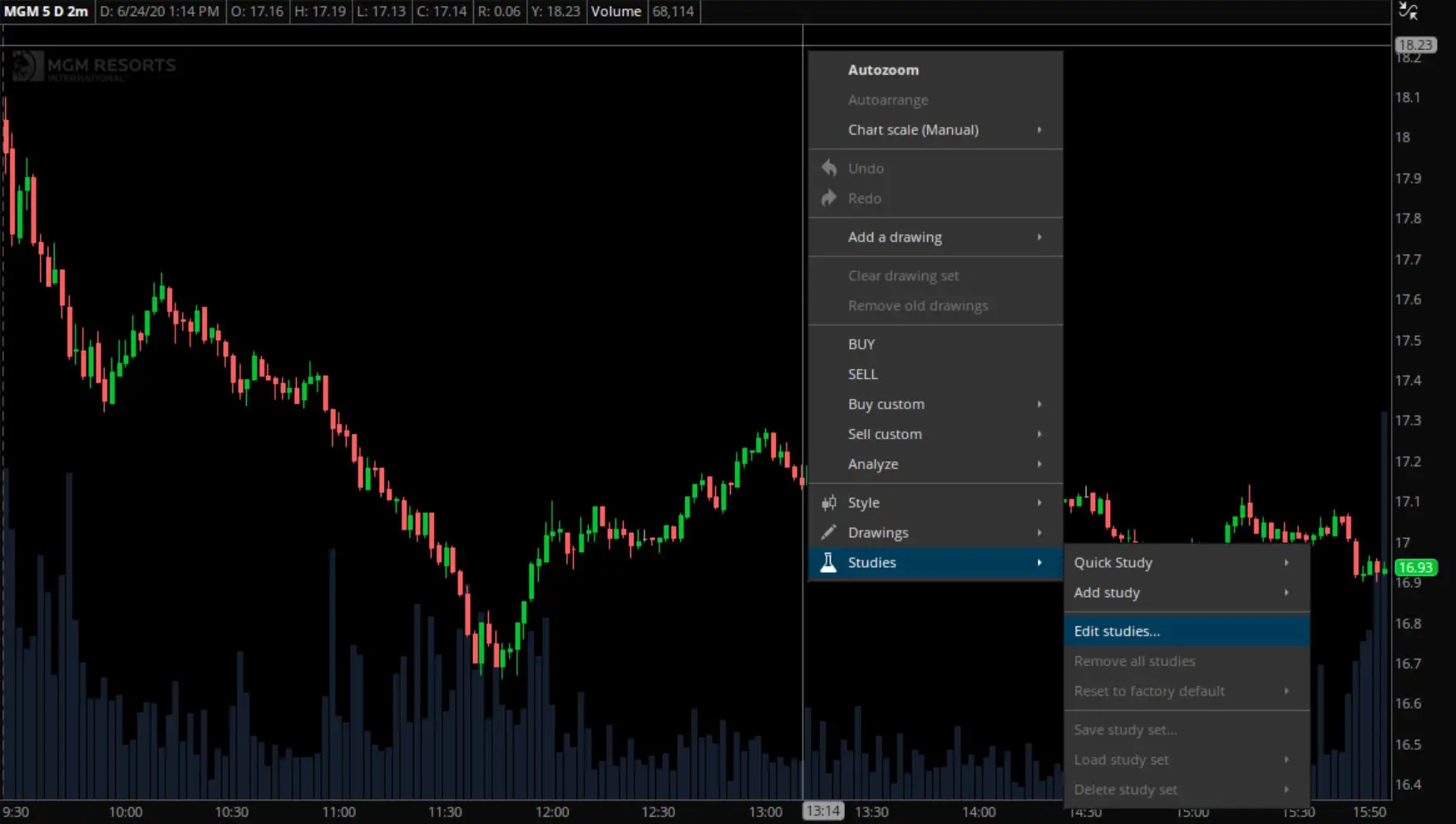
Step 4 – Click “Import…” to pull up the “Load STUDY” window and browse through the drop-down menu to locate the unzipped folder saved on your computer. Open the folder, highlight the study, and click “Open”.
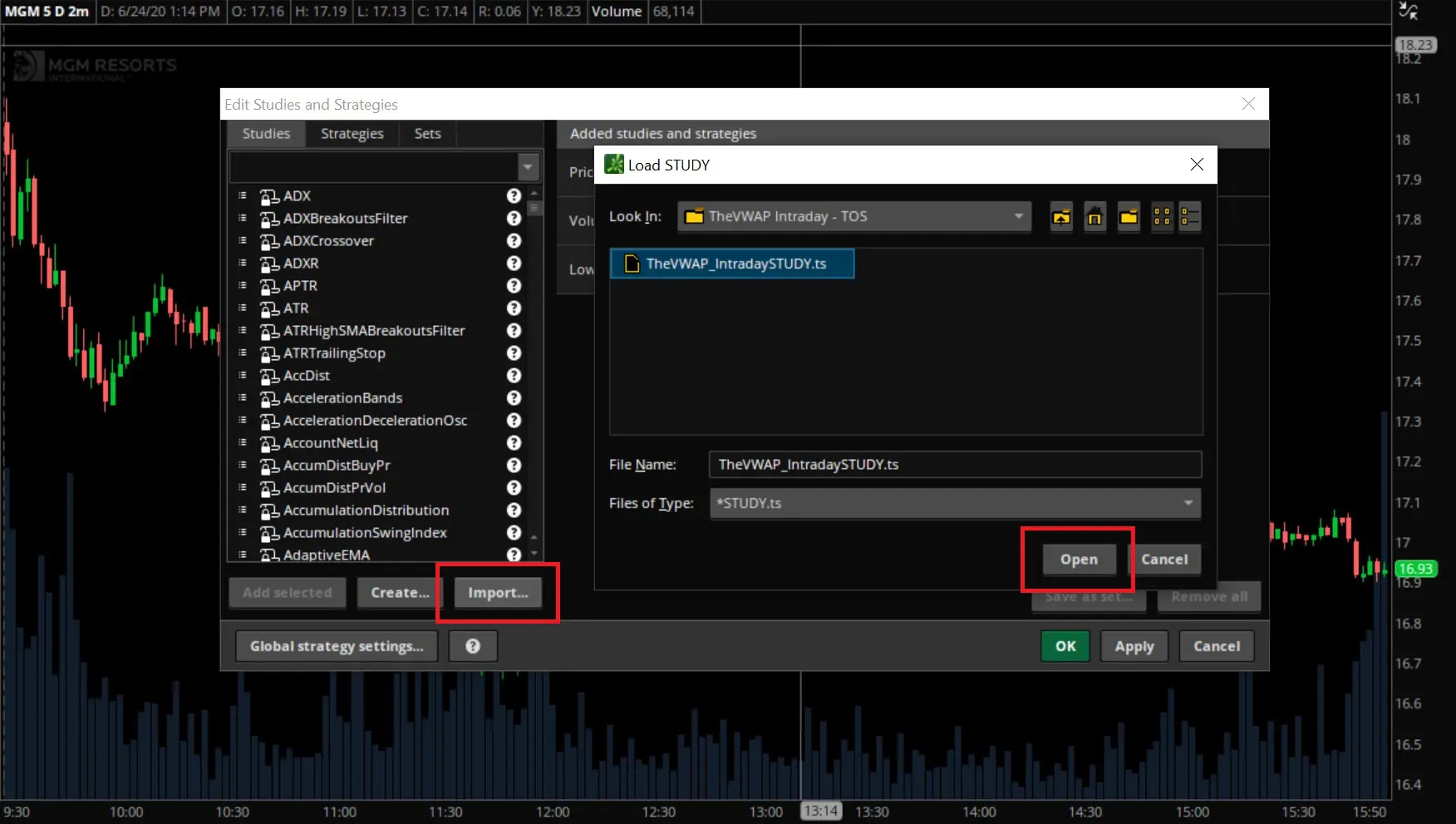
Step 5 – The study has now been loaded onto your platform but you still need to add it to your chart. Use the search bar on the left hand side to find the indicator you just imported — searching for “VWAP” is an easy, quick way to find all of our studies. Next, click “Add selected”, and then click “Apply”. You can also right-click the study and choose to rename it like we’ve done here.
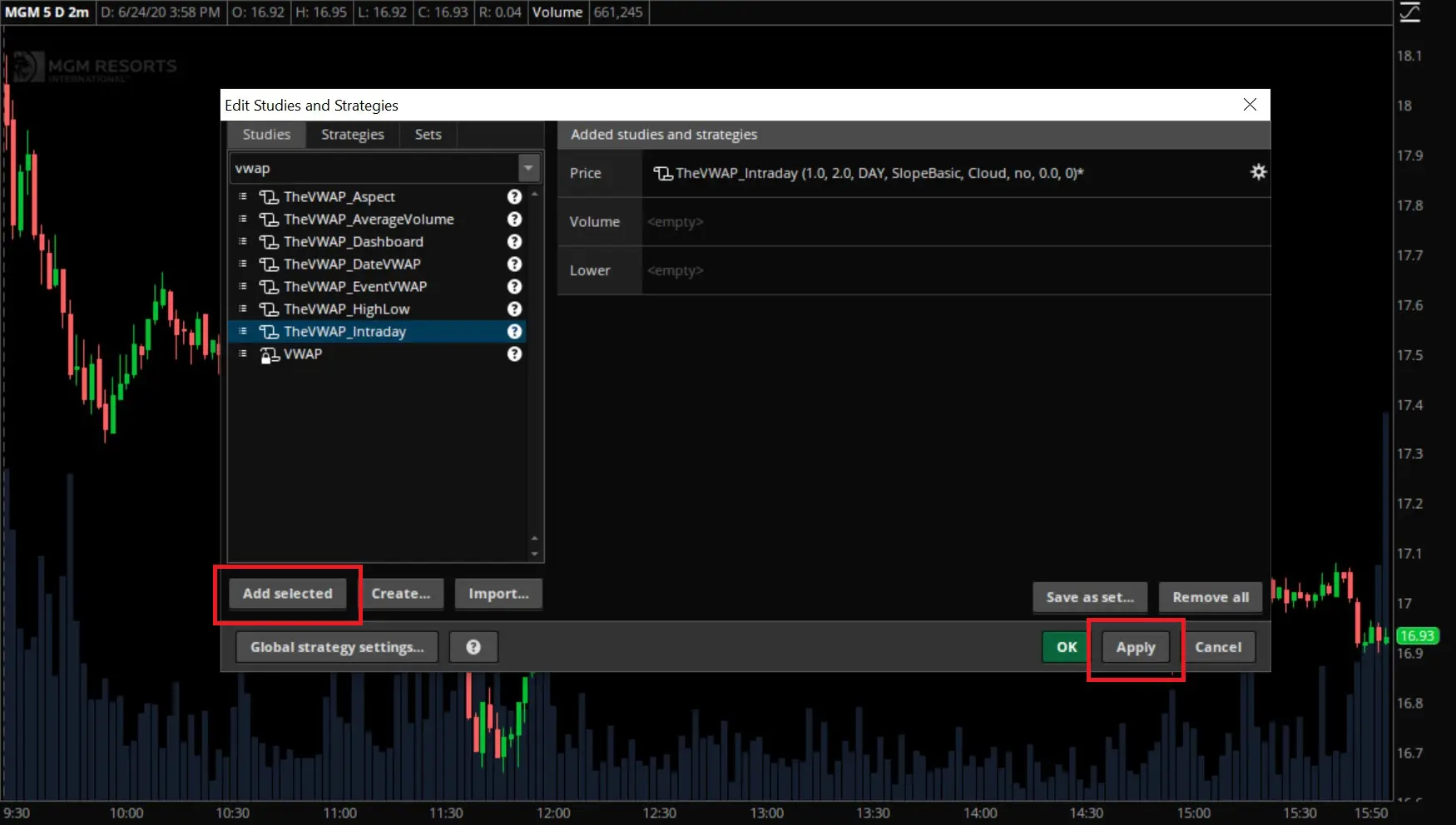
Step 6 – You should now see the indicator successfully added to your chart. Please be sure to read through the tutorial above to get familiar with all of its settings.