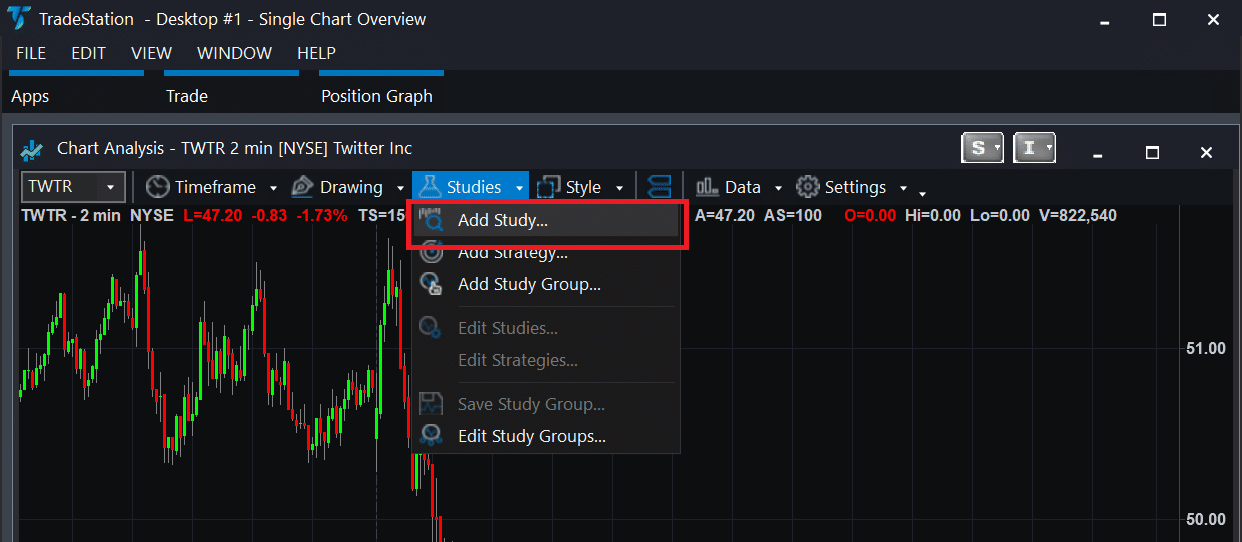Intraday for TradeStation 10
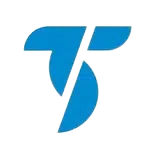
Download the indicator and read through the tutorial provided below.
Import Instructions
Step 1 – Download the code by clicking above. The download will appear as a zipped folder titled “TheVWAP-Intraday-TradeStation”. Open your Downloads, right-click the folder and select “Extract All”. Click “Browse”, choose your desired destination, and then click “Extract”.
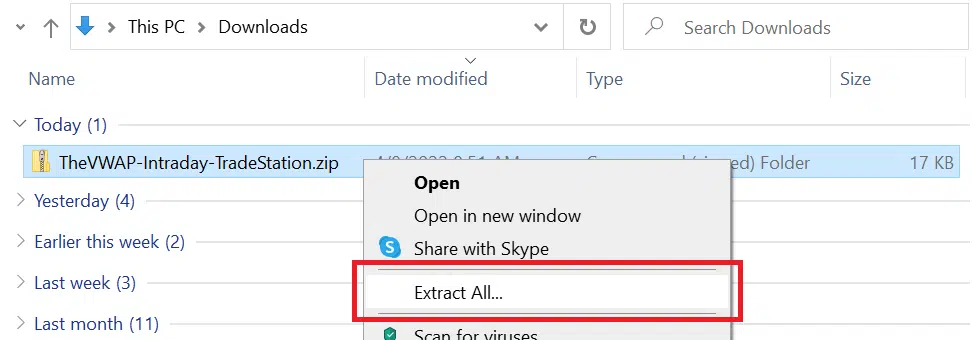
Step 2 – Your unzipped folder will contain one .ELD code file. If your TradeStation platform isn’t already open, you can double-click the file to open TS.
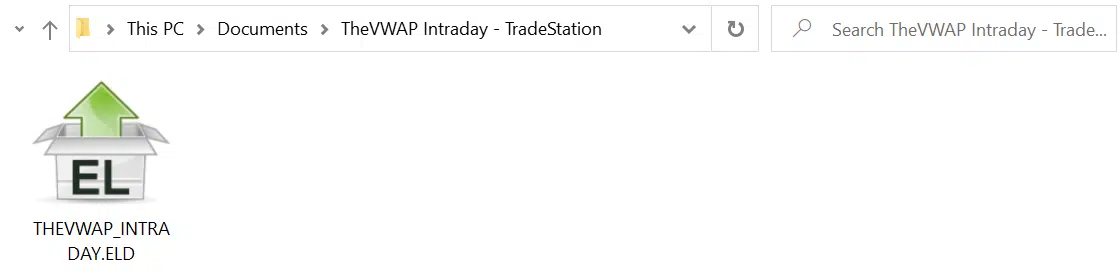
Step 3 – With your TradeStation platform (version 10.0) now open, click “FILE” and then “Import/Export EasyLanguage…” from the top navigation bar.
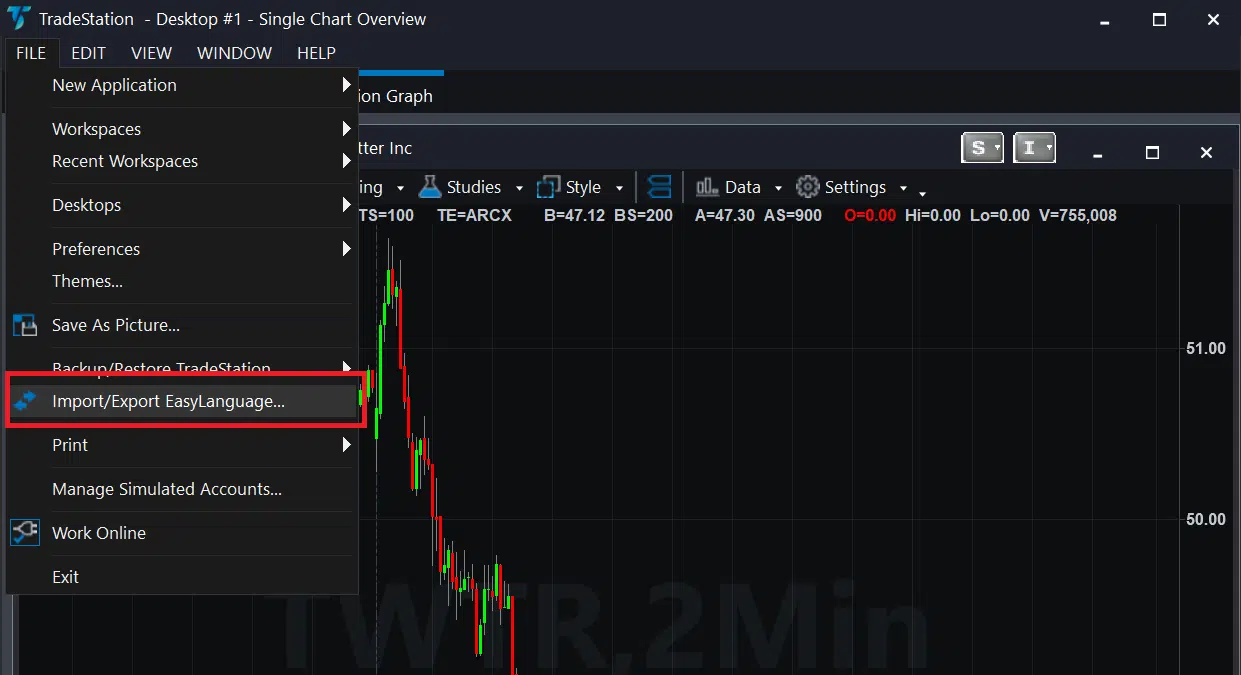
Step 4 – Within the Import/Export Wizard window, click “Import EasyLanguage file (ELD, ELS or ELA)” and then click “Next”.
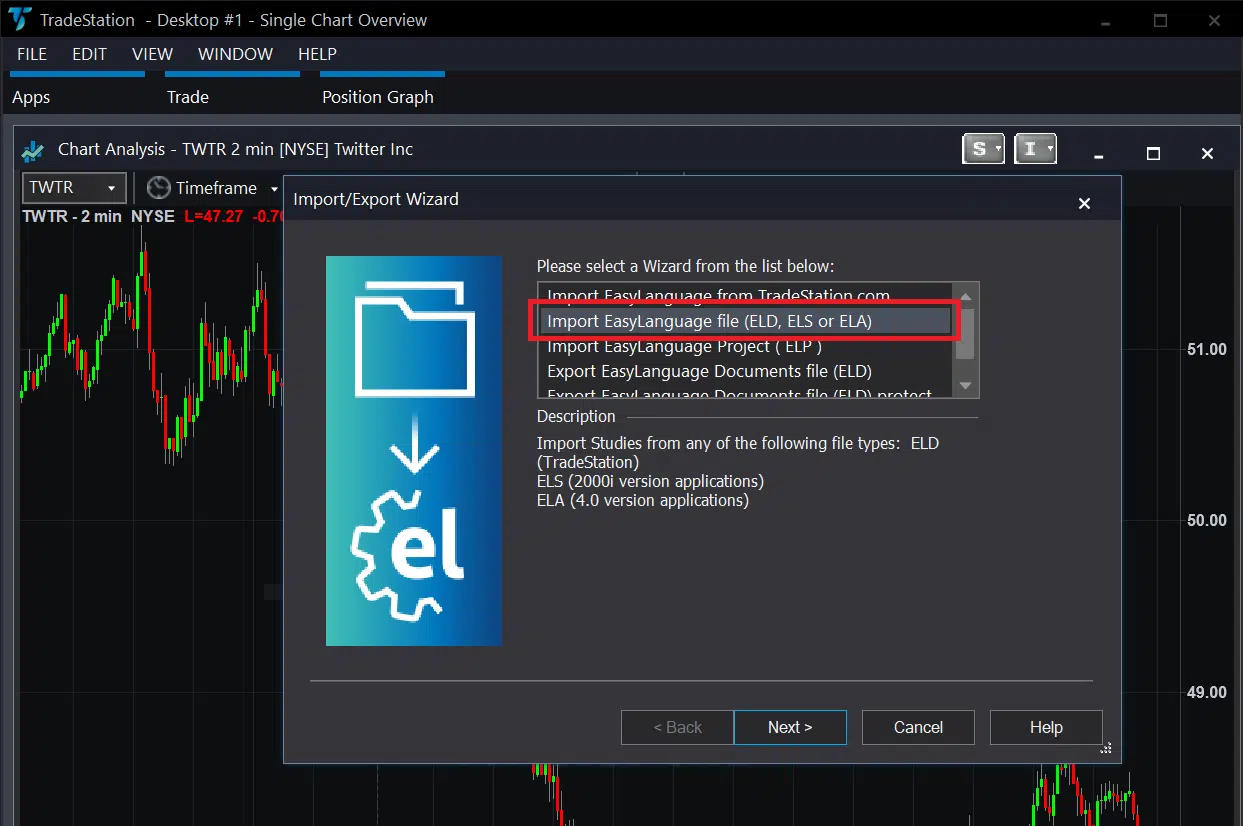
Step 5 – Click “Browse” within the Import Wizard, which will open a file search box on your computer. Locate the folder you extracted in Step 1, select the file, and click “Open”.
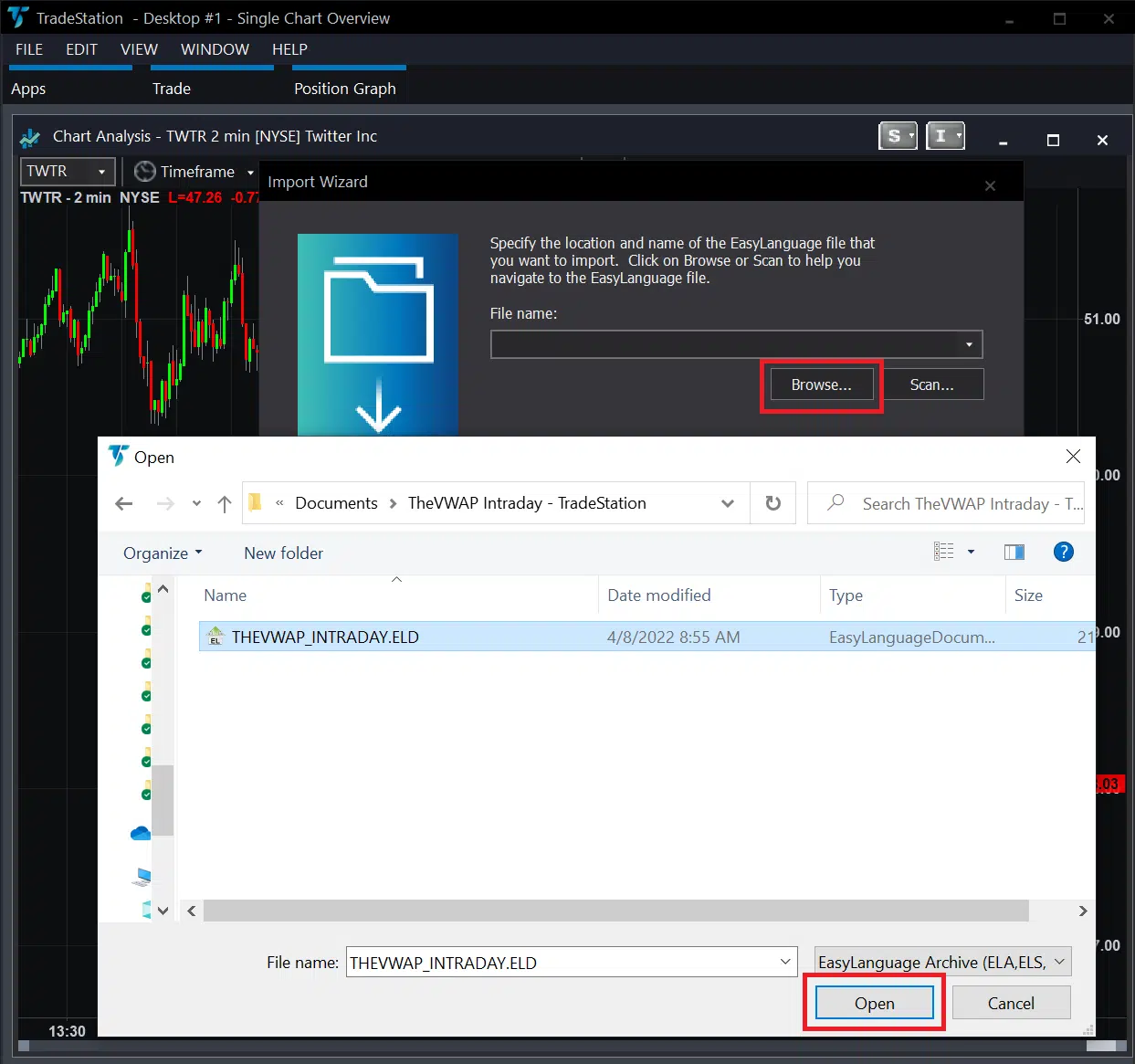
Step 6 – Continue clicking “Next” to progress through the importing of all study types, functions, and other prompts that may be associated with the particular indicator you’re importing. Do not uncheck any of the options that are listed by default, as it may result in a corrupted import.
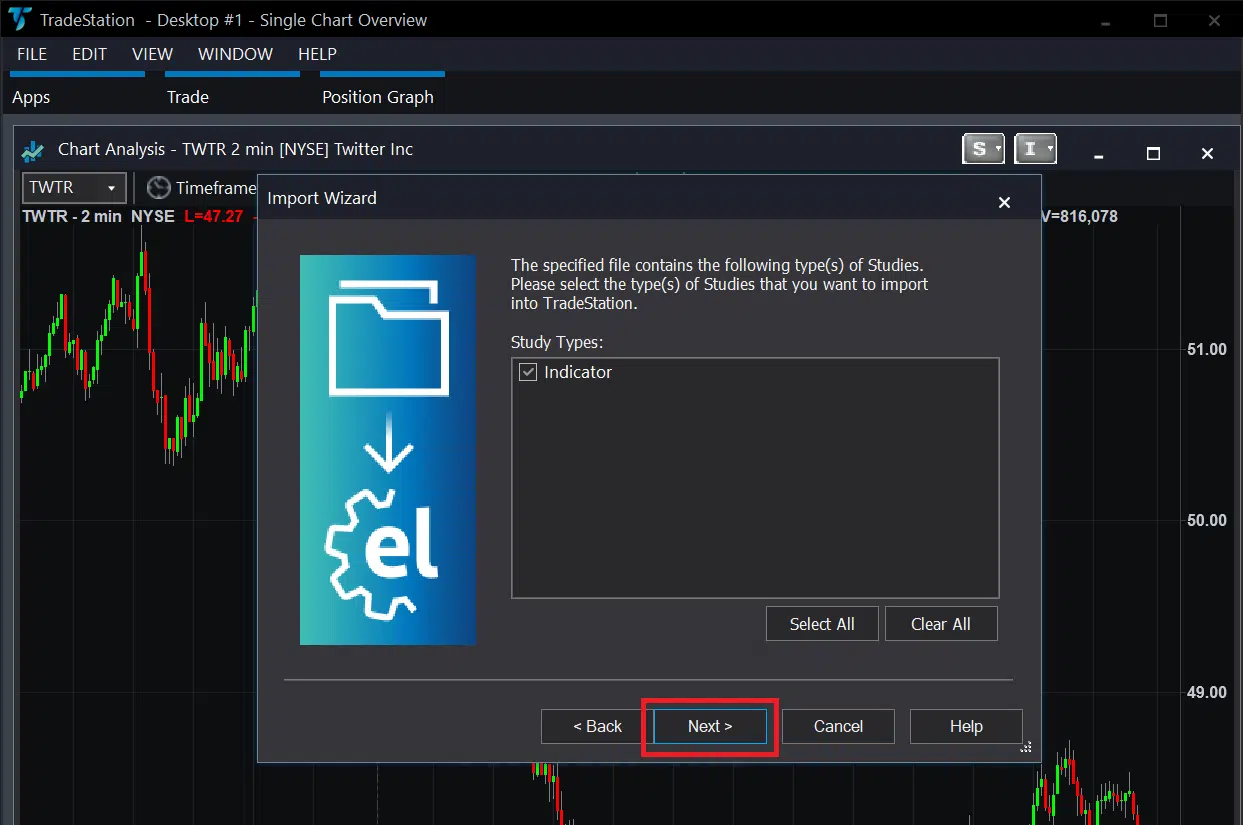
Step 7 – You’ll eventually arrive at the final stage of the import process, and the “Next” button will now say “Finish”. Click “Finish”, and you should see a popup confirming that the import is successful.
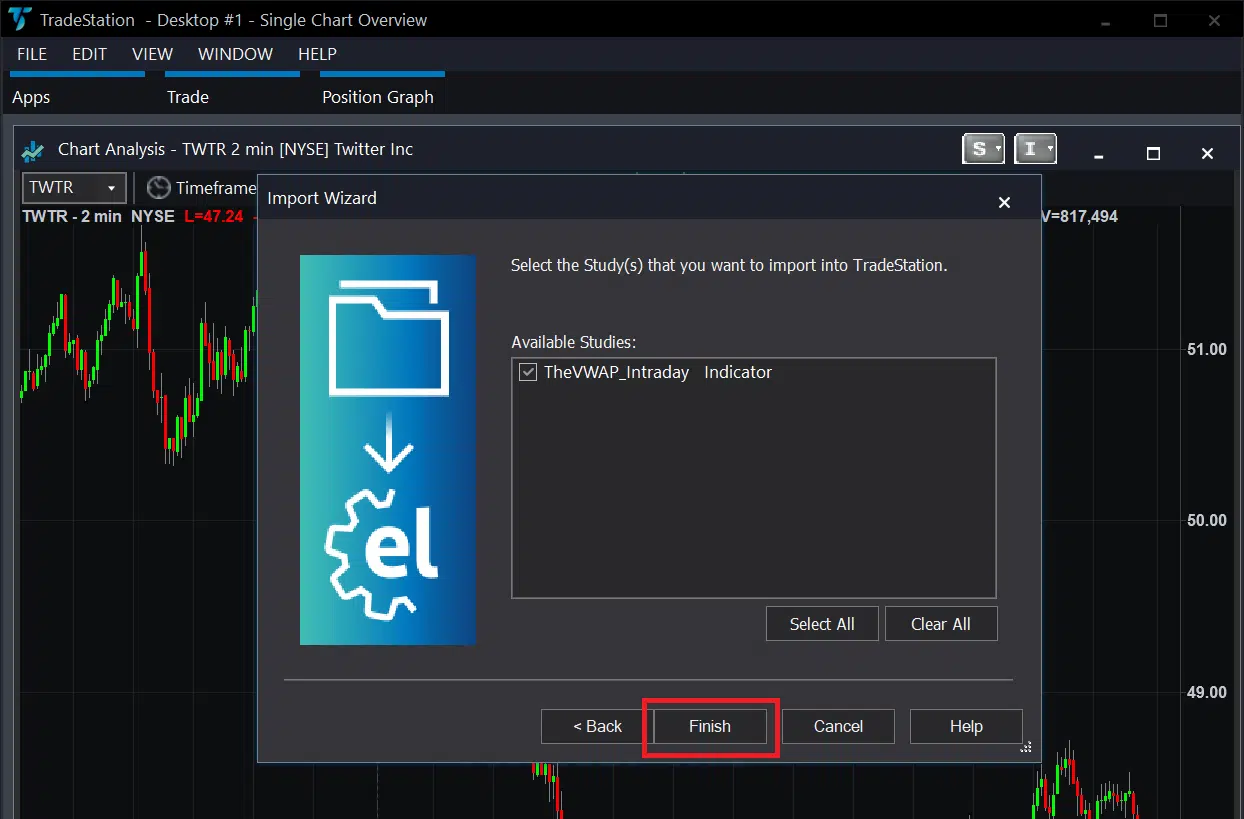
Step 8 – Next, open any chart and click “Studies” and then “Add Study”. You’ll see a full list of the available TS indicators in alphabetical order. Scroll down to “T” and you’ll see our indicator labeled with the prefix “TheVWAP”. Select the indicator and click “OK”.